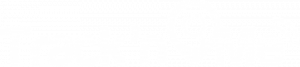Para editar as informações cadastradas em um cliente, basta clicar sobre a linha com informações do cliente na tela inicial, exemplo:

Assim, a tela com os detalhes do cliente será aberta.


Está tela é dividida em cinco abas, sendo elas, dados do cliente, veículos, pushtokens, contratos, formas de pagamento.
- Dados do cliente
A aba com os dados do cliente é dividida em seis partes. A primeira parte é referente aos dados do cliente e contem os campos, marcas, dados pessoais, email, nome, CPF, data de nascimento, gênero, estado civil, profissão.
Todos esses campos são editáveis e você pode salvar as informações alteradas clicando no botão “Atualizar cliente” ou descer a página até o final e clicar no botão “Salvar tudo”.
Obs. lembrando que o botão “Atualizar cliente” salva somente as informações da parte de dados do cliente.

A segunda parte é referente ao login, nesta parte você pode somente alterar a senha do perfil do cliente. Para atualizar o e-mail, é necessário atualizar o campo e-mail da parte de dados do cliente, assim o login vai ser alterado para o mesmo e-mail cadastrado.
Depois de digitar a nova senha nos campos, senha e confirmação de senha, você pode salvar clicando no botão “Atualizar login” ou descer a página até o final e clicar no botão “Salvar tudo”.
Obs. lembrando que o botão “Atualizar login” salva somente as informações da parte login.

A terceira parte é referente ao status e permissões.

Nesta parte, você pode alterar o status do perfil do cliente, para os seguintes status:

Obs. quando o perfil do cliente está com o status cancelado, bloqueado e bloqueio de furto/roubo, o cliente perde o acesso ao aplicativo.
É possível alterar o status do pagamento, para as seguintes situações:

Se desejar adicionar/retirar uma função específica do sistema no perfil do usuário, basta clicar no campo permissão do usuário e adicionar ao grupo de permissão desejado.

Obs. essas informações são salvas automaticamente.
A quarta parte é referente aos contatos do cliente, nesta parte você pode alterar as informações dos campos, telefone celular, telefone comercial e telefone residencial.

Se desejar adicionar mais algum contato além desses já cadastrados, clique no botão “Adicionar contato” preencha as informações e clique no botão “Salvar”.

Quando finalizar a alteração das informações, clique no botão “Atualizar contatos” ou desça a página até o final e clique no botão “Salvar tudo”.
Obs. lembrando que o botão “Atualizar contatos” salva somente as informações da parte contatos.
A quinta parte é referente aos documentos e todos os campos desta parte são editáveis. Após finalizar as alterações, basta clicar no botão “Atualizar documentos” ou descer a página até o final e clicar no botão “Salvar tudo”.
Obs. lembrando que o botão “Atualizar documentos” salva somente as informações da parte de documentos.

A sexta parte é referente ao endereço, nesta parte você pode editar qualquer um dos campos e, quando finalizar para salvar, clique em “Atualizar endereço” ou desça a página até o final e clique no botão “Salvar tudo”.
Obs. lembrando que o botão “Atualizar endereço” salva somente as informações da parte endereço.
- Veículos
Está aba expõe as informações de todos os veículos que o cliente possui.

- Pushtokens
A aba pushtokens mostra as informações dos celulares, a data da última atualização do pushtoken e da possibilidade de excluir o mesmo.
Informação Importante: O pushtoken é gerado toda vez que o cliente faz login no aplicativo, e ele tem a função de enviar as notificações geradas pelo sistema para o celular do cliente.
Para mais informações de como enviar notificações manuais para o cliente, acesse a documentação, Envio de Notificações.

- Contratos
A aba contratos mostrar todos os contratos que o cliente possui ou já possuiu.
Clicando sobre a linha de algum dos contratos, você é direcionado para a página de detalhes do contrato.

- Formas de pagamento
Na aba formar de pagamento, você pode cadastrar cartões de crédito no perfil do cliente para cobranças futuras. Para isso, basta preencher as informações, número do cartão, nome, bandeira, mês de expiração, ano de expiração e código de segurança e clicar no botão “Adicionar cartão”. Com isso, o cartão será exibido ao lado e está pronto para ser utilizado.