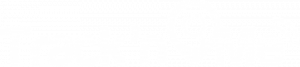Neste módulo, temos informações importantes para analisarmos as marcas e submarcas cadastradas no ERP.

- Para buscar uma Marca, basta digitar o nome e o mesmo aparecerá.

Uma vez selecionada. Aparecerá a mensagem na tela.

Neste caso, a marca LenoMe tem 0 submarcas, 11 clientes e 4 rastreadores.

Obs. Você também pode selecionar uma Marca. Basta clicar na área demarcado em vermelho.

Se for preciso selecionar uma submarca, é só repetir o procedimento acima.
Você também pode navegar entre marcas e submarcas pelo menu abaixo. Basta clicar sobre o nome da mesma.

- Filtrar as marcas por nome ou status.

- Listagem de Submarcas. Temos as seguintes opções:
- Todas: são visualizadas todas as marcas que estão cadastradas.
- Ativas: são visualizadas as marcas que estão ativas.
- Bloqueadas: são visualizadas as marcas que estão bloqueadas.
- Usuários: temos os administradores, operadores e instaladores que são usuários da submarca.
Obs. Se quiser bloquear uma submarca, basta clicar sobre o botão ativo.

Depois de bloqueado, aparece a informação conforme tela abaixo.

Usuários
Exibe informações de todos os usuários que a marca possui.

Contrato
Se for preciso mais detalhes sobre o contrato da marca, basta clicar em “Contratos”.


Faturas
Apresenta as informações de suas faturas em atraso, a pagar, pago e o total.


Na parte inferior, temos os detalhes e a possibilidade de exportar a Fatura do Mês atual em uma planilha.
Ao clicar no ícone de seta para baixo, é possível ver os detalhes da fatura:

Ao clicar nos 3 pontos de uma das faturas, localizado no lado direito da tela, é possível ver os detalhes e os logs daquele pedido/mensalidade.


Se for preciso filtrar por período, basta clicar no ícone do filtro (lado direito à barra de pesquisa), escolher a data de início e fim e clicar em “Aplicar Filtro”.

Também é possível baixar a uma planilha da fatura relacionada ao mês filtrado, bastando clicar em “Download Faturas”.
Cobranças
Nesta tela, temos todas as informações relacionadas à cobrança.


Se for preciso acessar às cobranças de um cliente, basta digitar o nome na barra de pesquisa.

Você pode realizar um filtro do período de vencimento das cobranças, adicionando a data de início e fim e clicando em “Aplicar Filtro”.

Clicando nos 3 pontos de uma cobrança, temos as seguintes opções:
1 – Trocar forma de pagamento: é possível alterar a forma de pagamento da cobrança e escolher uma nova data para ser cobrada.

2 – Baixar boleto: o mesmo é baixado e exibido em uma nova guia do navegador. O formato do documento é PDF.
3 – Mudar data de vencimento: possibilita alterar a data de uma cobrança.

4 – Cancelar cobrança: cancela a cobrança.
5 – Definir como paga: altera a cobrança para paga.
6 – Promessa de pagamento: adiciona uma promessa de pagamento a uma cobrança que está o pagamento atrasado, desta forma caso o acesso do cliente esteja bloqueado por inadimplência, ele será desbloqueado.

7 – Logs da cobrança: acesso ao histórico de processamento da cobrança.

Formas de Pagamento
Quando uma marca é criada, a forma de pagamento boleto bancário é a padrão, mas se quiser cadastrar outra forma, basta clicar no “+”.

Aparecerá a tela abaixo.

Preencha as informações e clique em “Cadastrar Cartão de Crédito”, desta forma, o cartão já pode ser usando.
Integrações
Abre uma página que mostra todas as opções de integrações que temos com outros sistemas, sendo elas, Pagamento, SGA, SGR e a Usebens.

Opções
Mostra as seguintes opções, dados da marca, configuração do contrato, parametrização de incidentes, permissões da marca, mensagens de incidente e baixar termo de primeiro acesso.

E para finalizar, é possível criar uma nova marca e para isso basta clicar em “Adicionar +“.