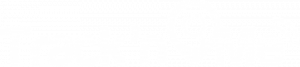Nesta tela, temos informações de todos os rastreadores que estão vinculados ao cliente bem como suas localizações no mapa.

Para informações detalhadas de cada rastreador, basta clicar sobre o veículo e o mesmo ficará selecionado.

Recursos da plataforma:
- Ícones indicadores

– Se a bolinha estiver na cor verde, quer dizer que o equipamento está “Online”. Caso contrário, o equipamento está “Offline”.
– Se a chave estiver na cor vermelha, quer dizer que a ignição do veículo está desligada. Se estiver na cor verde, quer dizer que a ignição está ligada.
– Se a bateria estiver na cor verde, quer dizer que o rastreador está conectado à bateria do veículo. Se estiver na cor vermelha, quer dizer que está desconectado da bateria.
– Se o cadeado estiver na cor verde, quer dizer que o veículo está desbloqueado. Se estiver na cor vermelha, quer dizer que está bloqueado.
- Todos Rastreadores / Apenas rastreadores ativos
São exibidos todos os rastreadores. Caso queira visualizar apenas os ativos, basta clicar no ícone demarcado em vermelho.


- Mudar a visão
Caso queira alterar o layout da página e visualizar as informações na parte inferior da tela, basta clicar no ícone demarcado em vermelho.

Caso queira voltar para o layout anterior, basta clicar no ícone demarcado em vermelho.

- Busca rápida
Você pode realizar uma busca rápida digitando o IMEI, número da linha, identificador ou número da placa.

- Detalhe do rastreador
– Caso queira acessar os detalhes do rastreador, basta clicar no ícone e a tela abaixo será aberta. Você poderá alterar o nome e customizar o ícone que aparecerá no mapa.

Clicar em “Customize Ícone” e abrirá a tela abaixo.

Escolha o ícone ou se preferir, você poderá fazer o upload de uma imagem. Uma vez feito isto, basta clicar em “Salvar“. A mensagem aparecerá na tela.

- Histórico
Você poderá visualizar o histórico do seu veículo. Basta clicar no ícone e tela abaixo será aberta. Agora basta escolher o período e clicar em “Buscar“.

As informações do histórico serão exibidos na tela.

Temos duas opções de visualização: ver na lista (tela acima) ou ver no mapa (tela abaixo).

Ainda temos a opção de mostrar os pontos de parada no mapa. Para isto, basta selecionar a opção “Parking“.

A tela será atualizada e os pontos de parada serão incluídos no mapa. Para mais informações sobre o ponto, basta clicar sobre o ícone com a letra P.
E para finalizar, você poderá exportar o histórico para uma planilha. Basta clicar em “Exportar“. A mensagem aparecerá na tela.

- Trajetos
Você poderá visualizar o trajeto de um veículo. Teremos informações como distância, tempo em viagem, tempo estacionado, velocidade média e velocidade máxima.
Basta clicar no ícone e a tela abaixo será aberta.

Teremos ícones indicadores para detalhar seu trajeto. São eles:
- Posição válida ou inválida
- Ignição ligada ou desligada
- Bateria conectada ou desconectada
- Veículo bloqueado ou desbloqueado
Se quiser escolher a data para visualizar as informações do seu trajeto, fazer a escolha e clicar em “Buscar“.


Além disto, teremos um resumo do seu trajeto, informando a distância percorrida, tempo que o veículo ficou em viagem e tempo que ficou estacionado.

Se clicar na seta indicada em vermelho na imagem acima, teremos mais detalhes do trajeto.

Quando o veículo estava estacionado, teremos o horário inicial e final bem como seu respectivo período.

Quando o veículo estava em movimento, teremos o horário inicial e final bem como seu respectivo período. Além disto, as informações como distância, velocidade média e velocidade máxima também serão exibidas.

- Relatório de km
O relatório mostra informações das movimentações feita pelo veículo em determinados dias. Por padrão são exibidas na tela informações dos últimos 5 dias, mas você pode filtrar pela data que desejar apertando no calendário.

- Configuração de Visualização (barra de telemetria)
A barra de telemetria pode ser configurada de acordo com a sua necessidade. Para isto, basta clicar no ícone de configuração e escolher quais informações ficarão visíveis.

Dica: caso queira excluir alguma informação da barra de telemetria, basta clicar no X (demarcado em vermelho).

– Compartilhar localização
Você poderá compartilhar sua localização com quem desejar. Para isto, basta clicar no ícone demarcado em vermelho.

Abrirá a tela abaixo.

Você poderá copiar o link e enviar para alguém. Para isto, basta clicar em “Copiar“.
Se quiser compartilhar, é só clicar em “Compartilhar” e uma nova guia será aberta no seu navegador.
– Configurações do odômetro e horímetro
Você poderá editar o odômetro do seu veículo direto na plataforma. Basta clicar em “Editar“.

Abrirá a tela abaixo Basta editar o valor e clicar em “Salvar“.

Você poderá editar o horímetro do seu veículo direto na plataforma. Basta clicar em “Editar“.

Agora é só clicar em “Salvar“.
– Envio de comandos
Este recurso somente estará disponível se o cliente tiver permissão de acesso. Para entender melhor, favor ler o artigo “Permissões“.

Se precisar enviar um comando, basta clicar sobre o botão do mesmo.
– Configurar o alerta de velocidade
Você poderá configurar o alerta de velocidade. Quando o veículo ultrapassar a velocidade selecionada, uma notificação será enviada à plataforma.

Basta clicar em “Alerta de Velocidade“. A tela abaixo será aberta.

Selecione a velocidade desejada e clicar em “Salvar“.