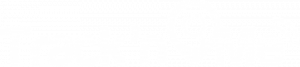Ao acessar o cadastro, você terá informações detalhadas que estão divididas em setores e que serão explicados a seguir.
1- RASTREADOR
Você tem acesso às informações detalhadas do equipamento cadastrado.

São elas:
- Modelo: informa qual o modelo do equipamento.
- Status: informa o status atual do equipamento.
- Marca: informa a qual marca que o equipamento pertence.
- Id: informa o número de identificação do equipamento dentro do ERP.
- Identificador: informa o número de identificação do equipamento que será utilizada na comunicação com a plataforma.
- IMEI: informa o número de identificação internacional do equipamento.
- Senha Padrão do Equipamento: é a senha de acesso às configurações do equipamento, fornecidas pelo próprio fabricante e que deve ser preenchido no ato do cadastro.
- Ocultar para usuário final: utilizado para ocultar a visualização dos detalhes do equipamento no acesso ao aplicativo do cliente final.
- Criado em: informa a data e horário que o equipamento foi cadastrado no sistema.
- Criado por: informa o nome do usuário que cadastrou o equipamento.
- Ativado em: informa a data e horário que o equipamento foi ativado.
- Ativado por: informa o nome do usuário que ativou o equipamento.
- Última Comunicação: informa a data e horário da última comunicação do equipamento com a plataforma.
Ao clicar em AÇÕES, temos um menu de opções que poderão ser executadas no cadastro do equipamento.

- Rastreamento
Esta opção, uma vez escolhida, abrirá uma nova guia no seu navegador com a plataforma de rastreamento. Você acompanhará seu veículo e poderá usufruir de todos os recursos disponíveis.
- Editar rastreador
É possível editar as informações de cadastro do equipamento. Vale ressaltar se somente estarão disponíveis a alteração dos dados mencionados abaixo.

Uma vez feita a alteração, clicar em SALVAR. A mensagem aparecerá na tela.

- Colocar em manutenção
Esta opção, uma vez escolhida, o sistema abrirá uma tela questionando se você deseja colocar o rastreador em manutenção.

Se clicar em SIM, a mensagem aparecerá na tela.

OBS: Quando acessamos o cadastro de um equipamento que está em manutenção, aparece a tela a seguir.

Dica: Se for preciso encerrar a manutenção, basta clicar novamente em AÇÕES que abrirá as opções a seguir.

Selecionando Manutenção concluída, o sistema abrirá uma tela questionando se você deseja concluir a manutenção.

Se clicar em SIM, a mensagem aparecerá na tela.

- Descartar para uso
Você pode optar pelo descarte de um equipamento. Caso isto aconteça, o equipamento NÃO pode ser reutilizado em futuras instalações.
Ao selecionar esta opção, o sistema abrirá uma tela questionando se você deseja descartar o rastreador.

Se clicar em SIM, a mensagem aparecerá na tela.
OBS: Quando acessamos o cadastro de um equipamento que foi descartado, aparece a tela a seguir.

Dica: Se for preciso recuperar para uso, basta clicar novamente em AÇÕES que abrirá as opções a seguir.

Selecionando Recuperado para uso, o sistema abrirá uma tela questionando se você deseja recuperar este equipamento para uso.

Se clicar em SIM, a mensagem aparecerá na tela.

Além de todas as opções mencionadas acima, temos a opção de migrar o rastreador. Você realizará a migração do equipamento para uma marca selecionada. Vale ressaltar que este recurso será permitido apenas com equipamentos INATIVOS.
Basta clicar em MIGRAR RASTREADOR.

O sistema abrirá a tela abaixo e você precisa escolher para qual marca deseja migrar e clicar em MIGRAR.

A mensagem aparecerá na tela.

E para finalizar, temos a opção de alterar o STATUS do equipamento. Seguem as possíveis alterações:
- Inativo – opção de Ativar.

O sistema abrirá uma tela e você terá duas opções: ativar ou configurar equipamento.

Basta clicar em ATIVAR e o sistema exibirá a mensagem abaixo.

Se clicar em SIM, a mensagem aparecerá na tela.
OBS: Vincule um cliente e um veículo ao rastreador antes de fazer a ativação.
Vincule um cliente e um veículo ao rastreador antes de fazer a ativação.
- Ativo – opção de Cancelar.

O sistema abrirá uma tela e você precisa aceitar ou não.

Se clicar em SIM, a mensagem aparecerá na tela.

- Cancelado: aguardando retirada – opção de Desinstalado e retirado do veículo

O sistema abrirá uma tela e você precisa aceitar ou não.

Se clicar em SIM, a mensagem aparecerá na tela.

- Cancelado: retirado do veículo – opção de Retornar para nova instalação.

O sistema abrirá uma tela e você precisa aceitar ou não.

Se clicar em SIM, a mensagem aparecerá na tela.

2- SIMCARD
Você visualizará todos os detalhes do SIMCARD que está sendo usado no equipamento.
OBS.: Para SIMCARDS da operadora ALGAR, os números são mostrados com o DDI +55 antes do numero.

3- LOCAL DE INSTALAÇÃO
Você tem a informação do local de instalação do equipamento.

Esse campo pode ser alterado. Basta realizar a alteração e clicar em SALVAR. A mensagem aparecerá na tela.

4- CONTRATO
Você consegue visualizar informações do veículo, cliente e endereço vinculado ao equipamento por meio do contrato.

Se clicar em ACESSAR CONTRATO, você será direcionado para a tela do contrato relacionado ao equipamento em questão.