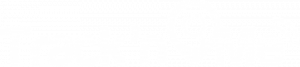Para criar um novo contrato, basta clicar no botão “Novo Contrato“.

A seguir, teremos um passo a passo explicando detalhadamente como preencher todos os campos necessários durante a criação.
Temos algumas etapas no processo de criação do contrato que serão preenchidas e analisadas. Sendo elas: dados do cliente, dados do veículo, benefícios, vistoria, cobrança e resumo.
DADOS DO CLIENTE
- O primeiro campo do cadastro é definir qual a Marca do cliente.

- Em seguida, escolher se o mesmo é pessoa física ou jurídica.
- O e-mail é importante, pois o mesmo será utilizado para acessar à plataforma de rastreamento e aplicativo Track’nMe.
Dica: se o cliente já foi cadastrado, basta inserir o e-mail e avançar no cadastro, pois automaticamente os dados serão carregados sem a necessidade de preencher novamente.
- No cadastro de números para contato somente o “Telefone Celular” é obrigatório, mas se preferir também pode ser cadastrador “Telefone Comercial” e “Telefone Residencial”.

- Os documentos do cliente são importantes durante o processo de cadastro.

- O endereço é fundamental. Basta preencher o número do CEP que automaticamente os outros campos serão carregados. Faltará apenas preencher o número.

Assim que todos os campos estiverem preenchidos, clicar em “Avançar Próximo“.
DADOS DO VEÍCULO
Preencha todos os campos que contenha o símbolo “*”, pois os mesmos são obrigatórios.

Após selecionar a marca, modelo e ano do modelo, o código FIPE e seu respectivo valor são automaticamente carregados. Basta preencher o ano do modelo.
Assim que todos os campos estiverem preenchidos, clique em “Próximo“.
VISTORIA
Se for necessário incluir fotos relacionadas à vistoria durante o processo, basta clicar em Pesquisar Arquivo, incluir a foto e selecionar a categoria desejada. São elas: documento de cancelamento, documentos do beneficiário, revistoria de adesão, vistoria de adesão, vistoria de evento ou vistoria de regulagem.


Obs. Se precisar excluir alguma foto, clicar no ícone mencionado acima.
Agora é só clicar em “Avançar Próximo“.
COBRANÇA
Neste momento, temos duas opções para escolher o tipo do contrato:

- Com recorrência: cria um contrato com cobranças.

- Período do contrato: de 1 mês até 48 Meses.
- Forma de pagamento:
– Caso sua marca tenha integração, você pode gerar cobranças por BOLETO ou CARTÃO DE CRÉDITO. Para mais informações da integração acesse Integração de pagamento.
BOLETO
Escolher o dia da cobrança, a opção de renovação automática, valor da adesão, valor da mensalidade.

CARTÃO DE CRÉDITO
Em pagamentos via cartão de crédito caso o cliente ainda não tenha nenhum cartão cadastrado em seu perfil será necessário cadastrar um e para isso basta, preencher corretamente os campos a seguir: número do cartão, nome, bandeira, mês de expiração, ano de expiração, código de segurança e clicar em “Adicionar Cartão“.

O cartão de crédito ficará disponível nas formas de pagamento cadastrados, conforme mencionado na tela abaixo. Basta clicar no checkbox para ativar este cartão.

Detalhes dos campos:
- Renovação automática: quando chegar o término do contrato, podemos optar pela renovação automática do mesmo. Basta selecionar a opção “Sim”.
- Valor da adesão: o que será cobrado ao aderir o contrato.
- Valor da mensalidade: o que será cobrado mensalmente pelo contrato.
- Bloqueio de acesso: se optar pelo bloqueio de acesso à plataforma e aplicativo do cliente inadimplente, basta selecionar SIM e configurar o campo “Dias para bloqueio”.
- Dias para bloqueio: temos a opção de 10, 15 ou 20 dias inadimplentes.
2. Sem cobrança: cria um contrato sem cobranças.

RESUMO
Nesta etapa, recomendamos que sejam revistas todas as informações preenchidas. Caso precise mudar algo, digite a informação no campo correspondente e clique “Atualizar“.

Pronto, você chegou na etapa final do processo de criação do contrato. Para finalizar basta clicar em “Criar Contrato”.
Ordem de Serviço
Ao finalizar a criação do contrato, será exibida a opção de abrir uma ordem de serviço de instalação para o veículo:

Selecionando a opção, a ordem de serviço de instalação será criada.