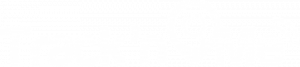Ao selecionar a opção “Configuração do contrato” a seguinte tela será aberta.

Nela, é possível editar os contratos de instalação/desinstalação, o termo de responsabilidade e a mensagem de cobrança enviada via WhatsApp e customizá-los de acordo com o desejado.
Instalação
Por padrão, quando acessarmos o modal, a personalização do contrato de instalação já vem selecionada. Para modificar as informações. Apague ou edite o texto no quadro branco e insira o novo conteúdo desejado. Existem algumas variáveis que podem serem usadas em seu texto.

Após feita a alteração, clique no botão “Salvar”, com isso, a mensagem a seguir será exibida na tela e seu contrato já pode ser utilizado.

Desinstalação
Para acessar a parte de personalização do contrato de desinstalação, basta clicar na aba “Desinstalação”. Assim será possível modificar as informações. Apague ou edite o texto no quadro branco e insira o novo conteúdo desejado. Existem algumas variáveis que podem serem usadas em seu texto.

Após feita a alteração, clique no botão “Salvar”, com isso, a mensagem a seguir será exibida na tela e seu contrato já pode ser utilizado.

Termo de Responsabilidade
Para acessar a parte de personalização do termo de responsabilidade, basta clicar na aba “Termo de responsabilidade”. Assim será possível modificar as informações. Apague ou edite o texto no quadro branco e insira o novo conteúdo desejado. Existem algumas variáveis que podem serem usadas em seu texto.

Após feita a alteração, clique no botão “Salvar”, com isso, a mensagem a seguir será exibida na tela e seu termo já pode ser utilizado.

Cobrança via WhatsApp

Nesta tela, encontramos duas seções. A primeira contém variáveis que podem ser utilizadas para personalizar o texto, como, por exemplo, ${NOME_CLIENTE}. Ao enviar a mensagem com essa variável, ela será substituída pelo nome do cliente referente ao boleto que está sendo enviado. Além disso, existem outras variáveis disponíveis:
${NOME_MARCA}: referente ao nome da sua empresa.
${PLACA_VEICULO}: referente à placa do veículo do cliente.
${DATA_VENCIMENTO}: referente à data de vencimento do boleto.
${URL_BOLETO}: referente ao link do boleto para que o cliente possa baixar/visualizar.
${CODIGO_BARRAS}: referente ao código de barras do boleto.
${VALOR_BOLETO}: referente ao valor do boleto.

A segunda parte consiste em um quadro branco onde você pode escrever a mensagem a ser enviada ao cliente. Nesta seção, é possível formatar o texto, utilizando opções como negrito, itálico, tracejado, pontilhado, alinhamento à esquerda, centralizado, alinhamento à direita e justificado. Também é possível criar listas, adicionar citações, links e imagens.
Este é um exemplo de mensagem que pode ser escrita:
“Olá, ${NOME_CLIENTE},
Espero que esteja tudo bem!
Quero informar que há um boleto em aberto para o seu veículo ${PLACA_VEICULO}.”

Após redigir a mensagem desejada, basta clicar no botão “Salvar” localizado ao final da tela.

Assim, você já pode enviar mensagens aos seus clientes utilizando esta configuração.